RasberryPi3と戯れる -その1-
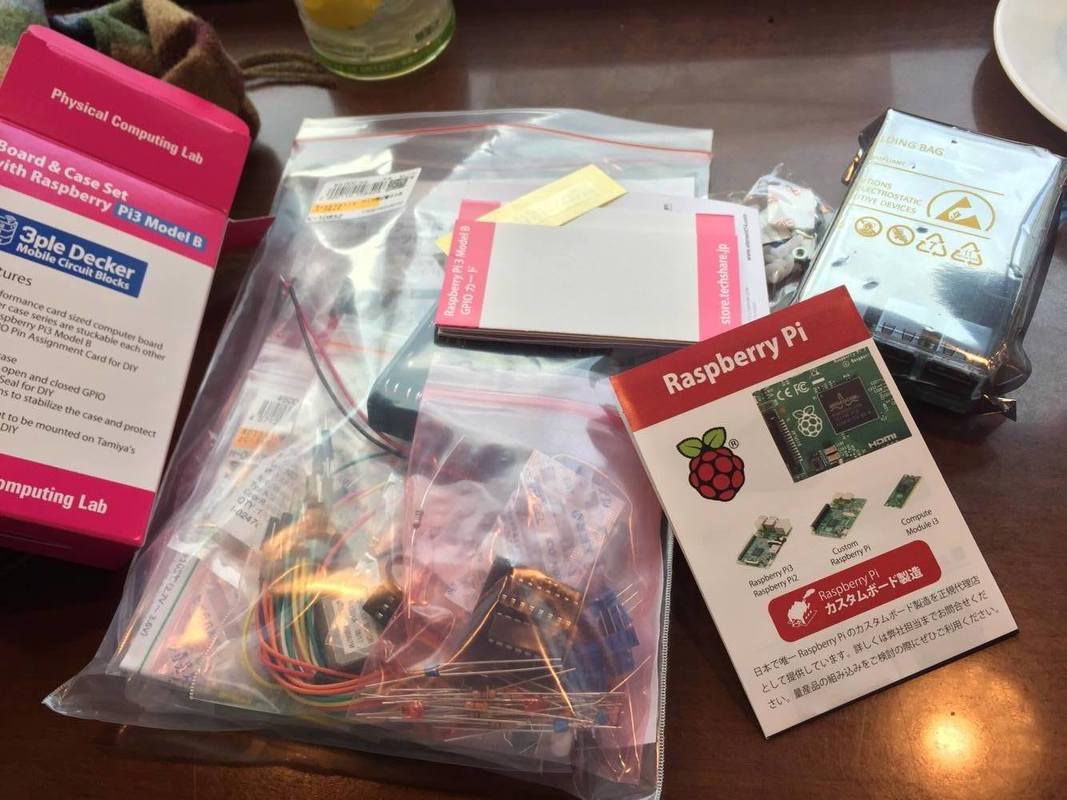
アイデア11選からネタアプリに着手!
まだ全然絞り込みをかけているわけではないが、
とりあえず嫁が何やらラズパイに興味を持ったみたいなので二人でやりはじめた。
これにしたがって少し形にしてみよう。最終の目的物とかは存在しない 笑
多少輪読会みたいな雰囲気があるかもしれない。
準備するものが色々ある。
必要そうなものは次の通り
- Raspberry Pi 3 Model B
- 秋月電子通商からパーツセット
- MicroSD 8GB Class10(後で購入)
OS(1.5GB)が入ればなんでもいいと思っている - 電源(後で購入)
実はMicroUSBで2.5Aが推奨らしい。
フルパワー出したければということだが、家にあるのは1Aのしかない。。。
せめて1.5Aか2Aくらいのやつが必要そうだ。
初回はMicroSDと電源がなかったので開封の儀で終わってしまった笑
後日購入してとりあえずLチカ(本の3章くらいまで)をやる。
秋葉原で購入したものたち
- USB HUB
最近は電源を取れるUSB HUBがあるんだな。知らなかった。
各ポートMax 2Aで合わせて3.5Aまで出力できるらしいこれ。 - MicroSD 8G class10
なんか思ったより安かったけど、容量高いやつはとても高かった。
classにより値段が変わるのもやはりそうなんだがハイクラスを作るのはどのあたりが大変なのか。


1. 初回Install
いくつかやり方があるみたいだが、必要なものもそれぞれ違いそうだ。
手段1: noobsインストーラーを使う方法
- Noobsインストーラーのzipを解凍
- SDにコピペする
- SDをRasberry Piに差し込んでHDMIとキーボードとマウスを差し込んでGUIでInstall になると思う。
この方法が本には書いてあった。
このタイミングでHDMIのディスプレイと有線キーボードと有線マウスが必要になるのだろう。
でこのやり方だと
- 家のPCとあれこれ接続し直すのめんどくさい
- 有線マウス持っていない(おそらくここでしか使わないために買うのあれだ)
- 嫁と二人で行うのにHDMIディスプレイ1個しかない
ということで別な手段でやってみることにした。
2章にして本を逸脱し始める。
手段2: 直接RaspbibanをSDに焼いてPCからsshする
- raspbianをダウンロード(desktop欲しい人は多分Desktopの方が必要)
- MircoSDをフォーマット
今回はmacのディスクユーティリティを使用
ファイルシステムはFATを選択
名前は大文字じゃないといけないっぽい - 書き込むためのソフト(etcher)をダウンロード
多分コマンドでもやろうと思えばできそうではある。 - Etcherを起動して 1. でダウンロードしたzipを選んで書き込む
- sshがデフォルトでできるようにする
この記事によると昔はデフォルトでsshできたらしいけど、今はboot directoryにsshというファイルを置かないとあかんらしい。
Volume/bootにsshファイルを登録しておく
参考: qiita - mac <=> RaspberryPiをLANで繋ぐ
- 作ったSDカードをRapsberyy Piに刺して、電源供給。
- 1分くらい待ってから
ssh pi@raspberrypi.local
これでRaspberryPiの中に侵入できるようになった(localで) - RaspberryPiのnetwork設定をする
今の状態だとmac <=> raspberryの有線LAN繋いでないと接続できないので、
家のrouter経由でお互い無線通信できるようにする。
この記事によるとsudo iwlist wlan0 scanこのコマンドで無線LAN一覧が取れる。
確かに一覧の中にうちのネットワークがいるぞ!wpa-supplicantというファイルを編集することによって接続ができるようになるみたい。wpa_passphrase "ssidssid" "ssidpassword"というコマンドによって暗号化されたパスワードが使えるらしいので実行。
出力された内容をコピーしておく。sudo nano /etc/wpa_supplicant/wpa_supplicant.confこの末尾に貼り付け。保存。(Ctrl + X, Yで保存して抜けられる)
wpa_cli -i wlan0 reconfigureこれ叩いて、ifconfig wlan0にIPアドレスが入っていたら大丈夫かな。
- mac <=> Raspberry PiのLANを外してもリモートで接続できるようにする
routerの設定でRaspberryPiのMACアドレスに対して固定IPを割り当てる
RaspberryPiのアップデートしておく
sudo apt-get update
sudo apt-get upgrade
RaspberryPiからLAN線を抜いて再起動(電源抜いて刺し直す)
macはLAN線を抜いて再起動
ssh pi@192.168.11.5(自分で決めたipアドレス)
これで繋がるはず。
※ ダウンロードがうまく行ってなかったっぽく、一度書き込みに失敗しているw
※ 一度失敗したらSDカードのフォーマットがディスクユーティリティだとうまくできなかったのでformatterを利用。
※ フォーマットしたら一度SDカード抜き差ししてからwriteすると良さげ
※ なんかmacの設定なのかローカルと同じサブネット内にip割り当ててたらlink#4に送信されてて、最初全然繋がらなかった。。。再起動したら直った。




2.各種設定をしておく
もろもろデフォルト設定なので、remoteからsshで入って各種設定をしよう。
sudo raspi-config
と叩くとおもむろに各種設定画面が立ち上がる

まずはデフォルトのパスワードを変更しておくか。
- [1.Change User Password …..] を選んでEnter
- ターミナルに戻ってくるので変更したいパスワードを二回入力
- tabを押すと
が選べるので、選んでEnter - 一度exitして再度sshでログイン
次はpiユーザーだとあれだから、自分のユーザーを作ろう
- ユーザー追加して
sudo adduser myuser - sudo実行できるようにして
sudo gpasswd -a myuser sudo - exitして次はmyuserでログイン
タイムゾーンの設定をしよう
sudo raspi-configをまた叩く
- [Locations Options] => [Change Timezone] => [Asia] => [Tokyo]
これで東京のタイムゾーンを使ってくれるはず。
次はキーボードの設定をやろうと思ったけど、普通に動くからいいや。
(本には設定しろって書いてあったりするが、raspi-configからも項目が消えててやり方わからん)
日本語フォントのインストールをして言語を日本語に変更しておこう
sudo apt-get install fonts-vlgothicsudo raspi-config- [Localisation Option] => [Change Locale] => [Ja-JP UTF-8]を選んでおく
あと最後になってしまったがなんかshellの動きがpiユーザーと違って何事かな。
とか思ってたらデフォルトは/bin/shになってた。。。
こいつを一応bashにでも変えておくか。
sudo /usr/sbin/usermod -s /bin/bash myusersudo cp /home/pi/.profile /home/myusersudo chown myuser:myuser /home/myuser/.profilesudo cp /home/pi/.bashrc /home/myusersudo chown myuser:myuser /home/myuser/.bashrc
DONE!!!二日分の作業。インストールまででおしまい。
来週くらいからブレッドボードとかLチカとか出てきそうな雰囲気。
ネットワークの設定にやられたなぁ。2,3時間食われてしまった。
旧式のmacのせいもあってか、microSDの焼きも失敗することが多かったのがツラミか。。。
- 前の記事

100/20/5/1の法則 2017.11.08
- 次の記事
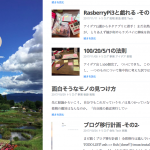
ブログ移行計画 -その3- 移行スクリプト 2017.11.29